How to reduce zoom size, how to stop video in zoom, how to reduce zoom, how to reduce zoom in teams, how to reduce zoom on a extended display, how to reduce zoom video quality, how to reduce anxiety, how to screenshot on windows 10,
If you are an avid user of Microsoft Outlook, you might have discovered that tiny text can sometimes be frustrating and inconvenient to read. Fortunately, there are a few tricks that you can use to fix this problem and make your reading experience more comfortable.
Use the Zoom Feature
The first solution to tackle tiny text in Outlook is to use the zoom feature. This feature allows you to make the text bigger or smaller, depending on your preference, which can help to improve readability. Here is how to use the zoom feature:
- Open Microsoft Outlook
- Click on the "File" tab
- Select "Options"
- Click on "Mail" in the left pane
- Scroll down to the "Compose messages" section and select "Stationery and Fonts"
- Click on the "Font" button next to "Composing and reading plain text messages"
- Select the desired font and size from the drop-down menu
- Click "OK" to apply the changes
Change the Default Font
If you prefer to use a different font or size than those offered in Outlook, you can change the default font. This will affect the font of all messages you create or reply to. Here are the steps to follow:
- Open Microsoft Outlook
- Click on the "File" tab
- Select "Options"
- Click on "Mail" in the left pane
- Scroll down to the "Compose messages" section and select "Stationery and Fonts"
- Click on the "Font" button next to "New mail messages"
- Select the desired font and size from the drop-down menu
- Click "OK" to apply the changes
Adjust the Screen Resolution
If zooming in or changing the default font didn't help, you might consider adjusting the screen resolution. This is especially useful if you have a high-resolution monitor, as tiny text might appear by default. Here is how to adjust the screen resolution:
- Right-click on your desktop and select "Display settings".
- Scroll down to "Scale and layout", then click on "Advanced scaling settings".
- Toggle "Let Windows try to fix apps so they're not blurry" on or off depending on your preference.
- Click on "Resolution" and try different options until you find the one that is most comfortable for you to read.
- Click "Apply" and "Save" to apply the changes.
Conclusion
Fixing tiny text in Outlook can be a simple process as long as you know where to look. Using the zoom feature, changing the default font, and adjusting the screen resolution are three effective solutions to make tiny text more readable. Don't let tiny text ruin your experience, try these solutions today and enjoy a more comfortable work experience.
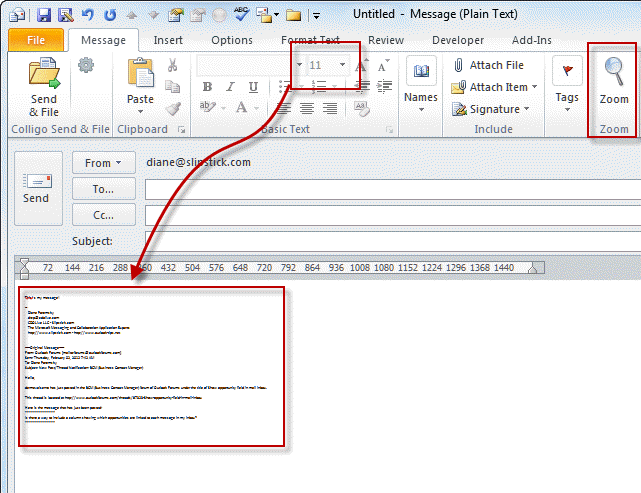
Overall, Microsoft Outlook is a powerful tool that can make communication and collaboration more efficient, but it's important to ensure that your reading experience is comfortable and efficient. With these simple tricks, you can fix any issues that arise and enjoy a hassle-free experience with Microsoft Outlook.


