How to add border in google document, how to add bottom border in html, how to add bottom border in excel, add a bottom border, how to add bottom border word, how to add bottom border, excel add bottom border to all rows, how to add bottom navigation bar in android, how to add bottom border in excel, how to add bottom line in excel, how to use vlookup,
If you're a Google Docs user, you know how frustrating it can be to create professional-looking documents when there are no features to customize the appearance of your text. With Google Docs' minimalist design, it's not the easiest task to add design elements to your text. However, there are ways to add cool and stylish borders to your Google Docs documents to make them stand out and look more professional. In this article, we will show you three easy ways to enhance your Google Docs experience with custom borders and a professional touch.
The Power of Google Drawings
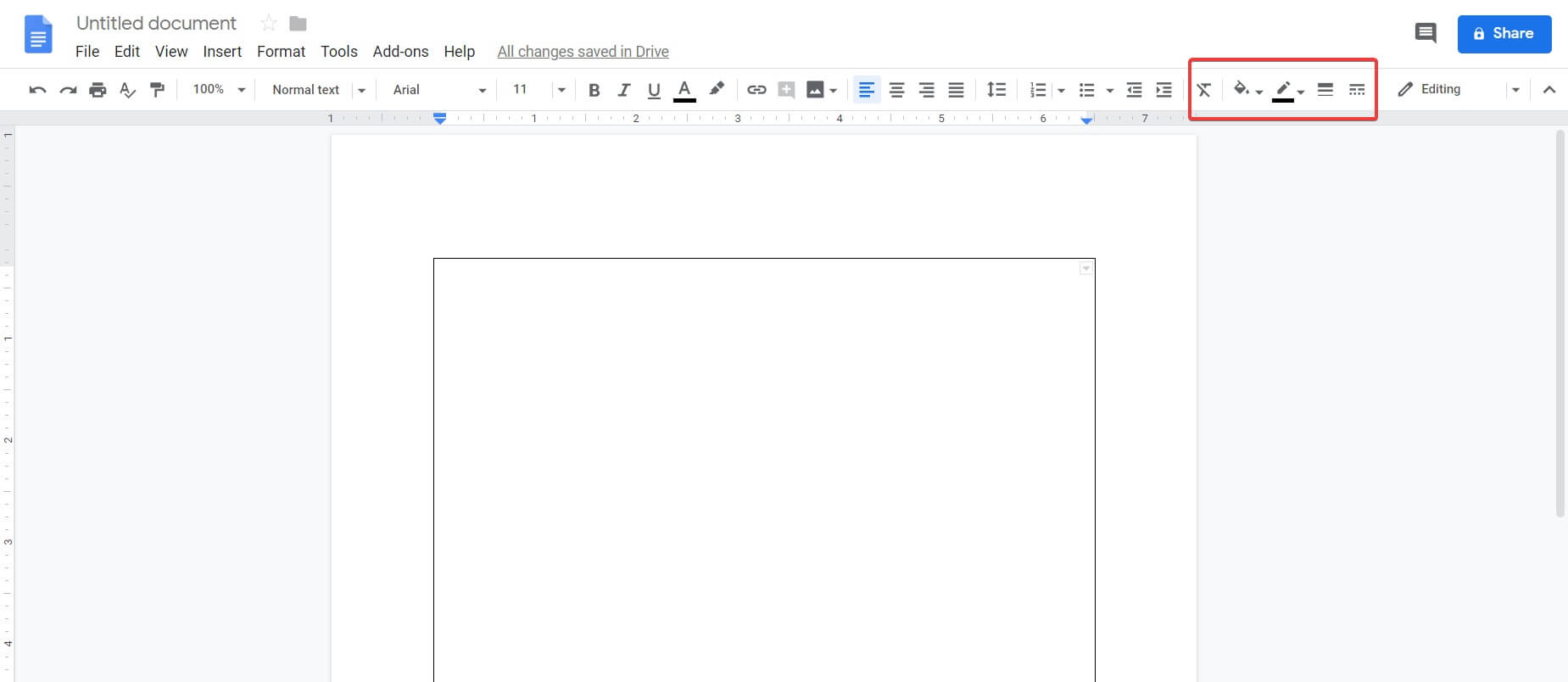
If you're a Google Docs user, you are probably familiar with Google Drawings, which can be accessed from the "Insert" menu in Google Docs. Google Drawings is an amazing tool that can come in handy when it comes to customizing your documents. Here's how:
First, start by opening up a new Google Drawings file. Once the file has loaded, go to the "File" menu and select "Page setup." Here, you can customize the dimensions of your drawing to match the size of your document in Google Docs.
Next, it's time to add some borders. To do this, select the "Line" tool from the toolbar and draw a line that matches the dimensions of your document. Once you've drawn the line, customize it to your liking using the "Line Color" and "Line Weight" tools.
Now that you have your border, it's time to add it to your Google Doc. Simply copy and paste your border drawing into the document. From here, you can resize and adjust the position of the border to fit your content. And voila! You've just added a custom border to your Google Doc.
Using Add-ons
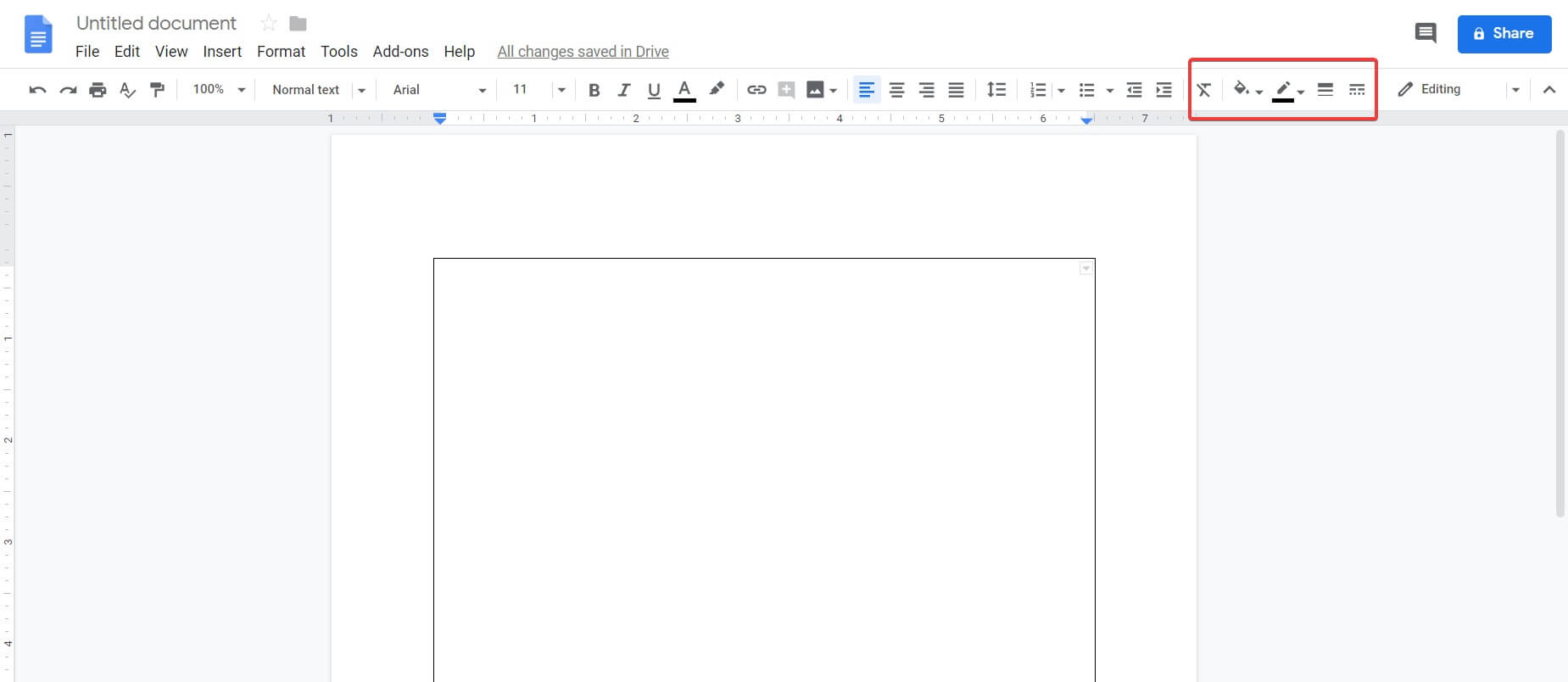
If the manual method of creating borders in Google Drawings isn't quite your thing, there's another way to achieve professional-looking borders in your Google Docs documents. There are third-party add-ons available that you can install and use to customize the appearance of your documents.
To access these add-ons, go to the "Add-ons" menu in Google Docs and select "Get add-ons." Here, you can search for border add-ons such as "Page Sizer" and "Table of Contents Plus." Once you've found an add-on you would like to use, simply install it and it will appear in your "Add-ons" menu for future use.
After installing the add-on, simply go to the "Add-ons" menu and select the border you want to apply to your document. From here, you can customize the border's color, weight, and style to suit your needs. Just like that, you've added a professional-looking border to your Google Doc without even leaving the platform!
Customized Templates
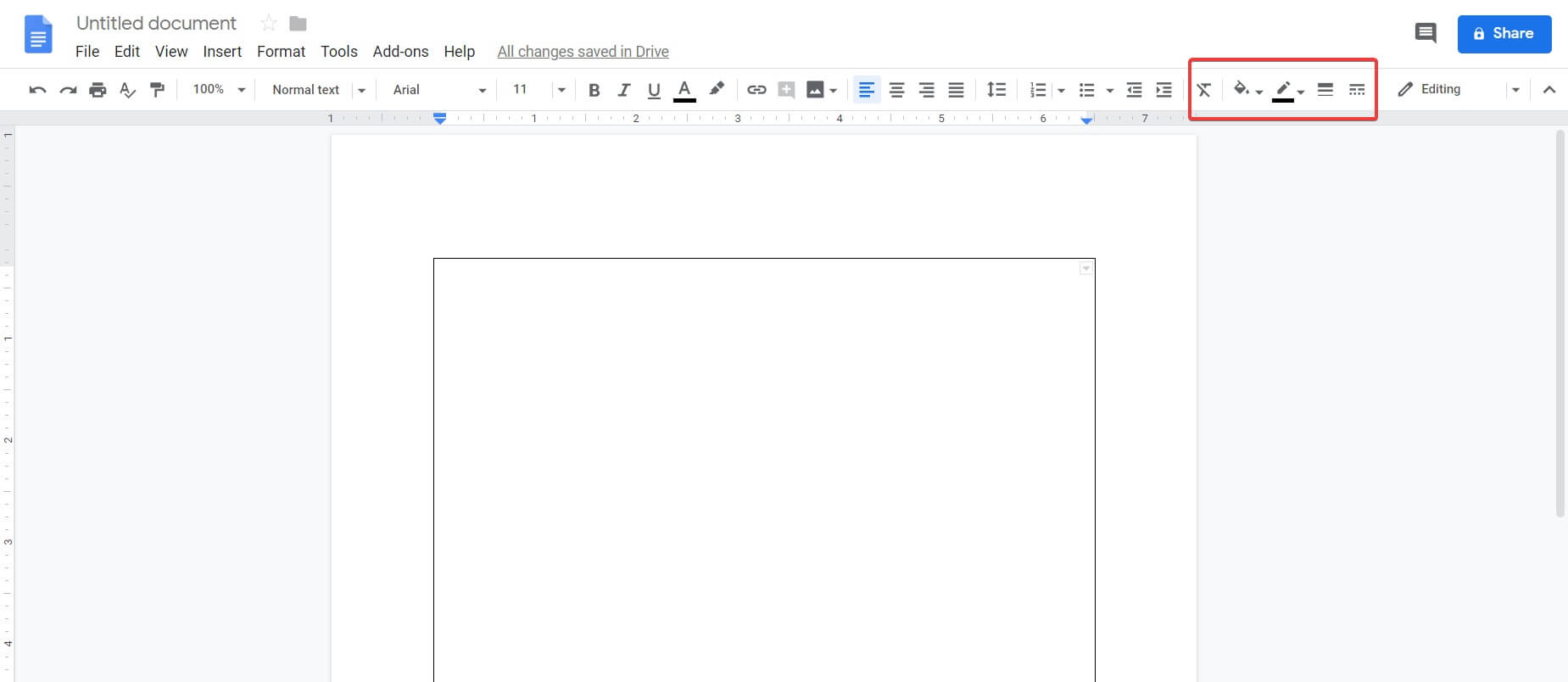
Finally, if you don't have a lot of time on your hands and are looking for quick and easy ways to add professional-looking borders to your documents, customized templates may be right for you. Google Docs templates are a great way to add pre-designed borders to your documents without the hassle of creating them yourself.
To access these templates, simply go to the Google Docs homepage and click on "Template Gallery." Here, you will find a wide variety of templates that you can use to customize your documents, including ones with pre-designed borders.
Once you've selected your desired template, simply customize your text to your liking and voila! You have a professional-looking document with a customized border in no time at all.
These three methods are great ways to add custom borders to your Google Docs documents. Whether you prefer to use Google Drawings, add-ons, or customized templates, there's no doubt that your document will look more professional and eye-catching.













